Hammer入门指南
From Valve Developer Community
Hammer(地形编辑器)除了主要编辑窗口,大部分界面窗口都可以移动和改变大小,以适应每个人的习惯。主要编辑窗口虽然不能移动,但是有各种不同的布局选项。
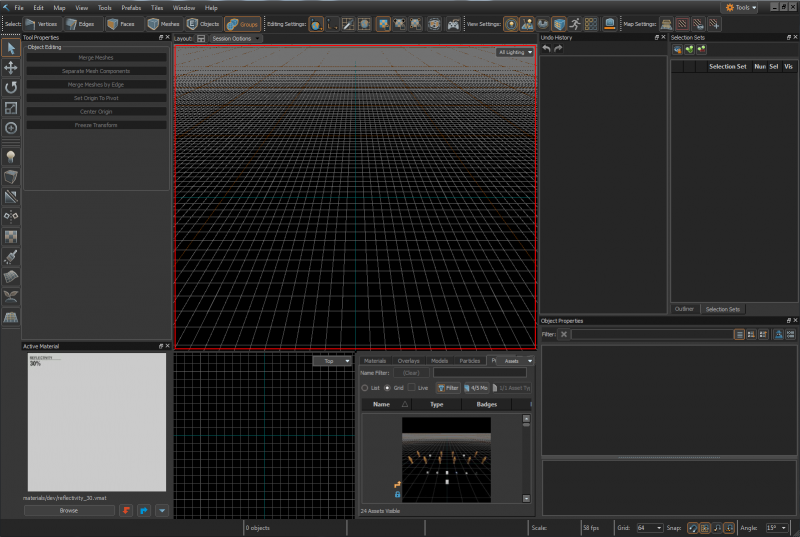
3D视图
你可以在这3D视图中浏览你的地图,操作参考导航操作教程。你的大部分工作将在这视图中完成。
这个视图里你可以在 F6光照模式(All Lighting) 和 F5全亮(Fullbright) 中来回切换。
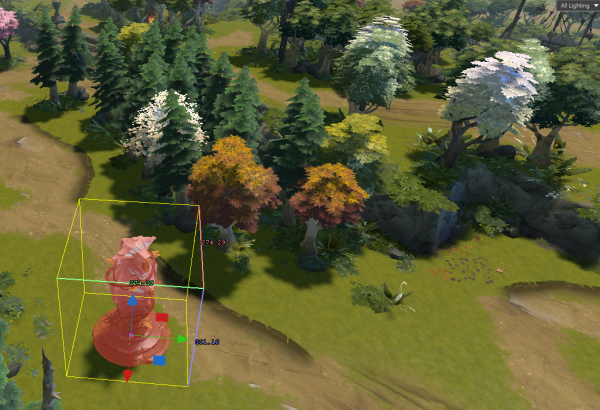
2D视图
2D视图提供了顶视图,前视图和侧视图 查看你的地图,当你想从特定角度查看某个物体或者几何模型被遮挡,三视图将派上用场。
- Ctrl+空格键(Spacebar) 在顶视图,前视图和侧视图来回切换。
- Ctrl+A+空格键(Spacebar) 围绕着选择的物体中心,在顶视图,前视图和侧视图来回切换。
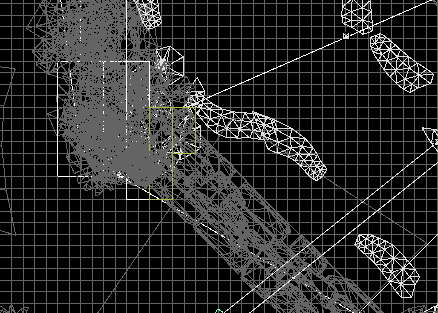
自定义窗口面板
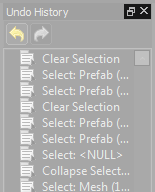
几乎所有的面板右上方都有弹出面板或者关闭面板的按钮。 那个画着重叠窗口的小图标,可以使面板弹出。面板弹出时,界面布局会重新调整大小和补充留下的空间。面板也可以用小"X"关闭。
入门指南全文展现都是Hammer的默认界面布局。
工具集
在Hammer中有各种帮助完成任务的工具。当一个工具激活时,右方的 工具属性(Tool Properties) 面板会出现工具的属性和命令。
工具是全局可访问的。这意味着你可以随时按下工具快捷键去使用它。举个例子:选择工具(Selection Tool)的快捷键是⇧ Shift+S,你在任何地方按下时将会切换到这个选择工具。
选择工具(Selection Tool)
Hammer打开时默认就是选择工具(Selection Tool)。它可以选择几何元素(顶点、边、面、网格),物体和群组。一旦作出选择,可以通过其他提供的工具来操作。
- ⇧ Shift+S - 切换到 选择工具(Selection Tool)
移动工具(Translate Tool)
移动工具(Translate Tool)可以让选中的物体沿着X,Y,Z轴移动。拖动那个红色小箭头可以往X轴移动,绿色小箭头可以往Y轴移动,蓝色小箭头可以往Z轴移动。你也可以拖动彩色方块,一次性沿着两个轴移动。移动的距离取决于地图网格的大小,但你也可以按住 Ctrl 来自由移动。
- T - 切换到 移动工具(Translate Tool)
- Ctrl+
 - 移动选中物时,暂时禁用网格吸附
- 移动选中物时,暂时禁用网格吸附 - [ 和 ] - 以二的倍数改变(减少/增加)网格大小
旋转工具(Rotate Tool)
旋转工具(Rotate Tool) 可以让模型沿轴旋转。你可以拖动红色,绿色和蓝色的圆圈,让物体沿着希望的轴旋转。在中心里,有个黄色的原点,你可以拖动它沿多轴旋转(隐藏在其他轴之下)。 旋转的角度吸附值是固定的,你可以在Hammer的右下角找到角度(Angle)值去修改它。
- R - 切换到 旋转工具(Rotate Tool)
- Ctrl+
 - 旋转时,暂时禁用角度吸附设置
- 旋转时,暂时禁用角度吸附设置 - 角度(Angle) - 在Hammer右下角设置角度吸附值
缩放工具(Scale Tool)
缩放工具(Scale Tool) 可以缩放 几何(geometry) 和 模型(models)。控制轴为红色,绿色和蓝色的方块。拖动红色方块可以沿着X轴缩放,绿色方块可以沿着Y轴缩放,蓝色方块可以沿着Z轴缩放。如同 移动工具(Translate),你可以拖动恰当的正方形沿着两个轴方向缩放。而拖动位于原点的紫色方块,可以同时沿着三个轴缩放。
- E - 切换到 缩放工具(Scale Tool)
轴心工具(Pivot Tool)
轴心工具(Pivot Tool)可以改变选中物的轴心。其他工具都是利用选中物的轴心来决定如何处理的。举个例子,如果旋转一个轴心位于精准中心的方块,那么这个方块将完美旋转。再将方块的轴心移动到方块的角落,这时候旋转将会偏移。移动元素的轴心是临时设置的,除非你使用 设置原点为轴心(Set Origin To Pivot) 。取消选择和再次选择会重置轴心。
- Insert - 进入/退出 轴心编辑工具
- End - 复位轴心
- 设置原点为轴心(Set Origin To Pivot) - 可以用来保存轴心,但只适用于网格(Mesh)
实体工具(Entity Tool)
实体工具(Entity Tool) 可以在你的地图中放置任何类型的实体。这些包括诸如 灯,玩家出现的地点,AI出现的地点,道具等。
- ⇧ Shift+E - 切换到 实体工具(Entity Tool)
- Alt+↵ Enter - 打开放置实体的属性窗口
模块工具(Block Tool)
模块工具(Block Tool) 可以创建基础网格(meshes)。最常用的网格通常是'块(block)',该工具因此得名。 世上常见的工作流程,是将基础的几何形状通过更精确的几何编辑工具(平移,旋转,缩放)来磨练出所期望的几何形状。
还有一些不需要修改的预设形状。例如,圆柱状物(the cylinder) 可快速制作出圆柱,拱形(arch) 可以创建拱形门廊或螺旋形的楼梯,等等。
- ⇧ Shift+B - 切换到 模块工具(Block Tool)
- Esc - 取消创建
- ↵ Enter 或者 Space - 确认创建
凸面工具(Convex Tool)
暂不支持(Not supported.)
裁剪工具(Clipping Tool)
裁剪工具(Clipping Tool) 可以将几何形状以不同方式进行裁剪。裁剪只能在2D视图中进行,而且一定要按↵ Enter来确认,否则裁剪改动将不会保存。裁剪工具(Clipping Tool)有三种不同的裁剪模式,保存裁剪的一边,或是另一边,或者两边都保存。你可以重复按⇧ Shift+X快捷键来切换模式。
- ⇧ Shift+X - 切换到 裁剪工具(Clipping Tool) / 切换 裁剪模式
- ↵ Enter - 确认裁剪
镜像工具(Mirror Tool)
镜像工具(Mirror Tool)可以根据用户自定义的轴线镜像选中的物体。在2D视图中,单击后拖动一条轴线,根据这条轴线镜像选中的物体,按↵ Enter确认。
- ⇧ Shift+F - 切换到 镜像工具(Mirror Tool)
- ↵ Enter - 确认镜像
纹理投射工具(Texture Projection Tool)
纹理投射工具(Texture Projection Tool) 是用来做基本的UV贴图。 可以作用于复杂的几何形状,但是需要微调。还有更加自动化制作UV贴图的方法,包含在帮助文档的其它部分里。
- ⇧ Shift+P - 切换到 纹理投射工具(Texture Projection Tool)
粉刷工具(Paint Tool)
粉刷工具(Paint Tool)可对几何形状的材质进行混合(通常作用于地形 但不限于地形材质)。
- ⇧ Shift+V - 切换到 粉刷工具(Paint Tool)
- 学习使用 粉刷工具 进行地形混合
位移工具(Displacement Tool)
位移工具(Displacement Tool) 是Hammer使用位移(displacements) 为基础,雕刻几何形状的方法。一般只有需要建立连绵起伏的丘陵的地形为基础的地图才会使用到这个工具。
- ⇧ Shift+D - 切换到 位移工具(Displacement Tool)
资源喷涂工具(Asset Spray Tool)
资源喷涂工具(Asset Spray Tool) 是一个半成品,现在并不支持。这工具可以让资源被"涂(painted)"在地图表面上。
地形编辑器(Tile Editor)
地形编辑器(Tile Editor)可以轻松创建自定义地图,使用预定义的地形,简单得将它们拼接在一起,形成一个可玩的游戏空间。在地形编辑器中,你可以绘制地形,水,路,树,植物,甚至商店,兵营和其他游戏物体。详细信息请查看地形编辑器入门。
- ⇧ Shift+C - 切换到 地形编辑器 (Tile Editor)
- Q - 高度笔刷 (Height Brush)
- E - 水域笔刷 (Water Brush)
- R - 道路笔刷 (Path Brush)
- T - 树木笔刷 (Tree Brush)
- Y - 植被笔刷 (Plant Brush)
- U - 饰物放置 (Object Placement)
- I - 物品选择 (Item selection)
- H - 禁用区域 (Enable Disable)
选择模式(Selection Modes)
你激活的选择模式定义了可以选择的元素。 顶点(Vertices),边(Edges),面(Faces),网格(Meshes),物体(Objects),群组(Groups),骨骼(Bones)和导航(Navigation)都是有效的选择模式。
选择模式在基础建设中涉及更多详情。
- 1 顶点(Vertices)
- 2 边(Edges)
- 3 面(Faces)
- 4 网格(Meshes)
- 5 物体(Objects)
- 6 群组(Groups)
撤消历史(Undo History)
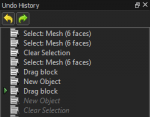
在Hammer中每个操作都会出现在 撤消历史(Undo History) 中。单击之前的变动,这将地图的状态更改到之前的时间点。有时候这种方法会比使用Ctrl+Z快捷键显得更清晰,更节省时间,很容易回到你想要的地图状态。
- Ctrl+Z - 撤消(Undo)
命令历史(Command History)
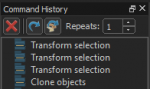
在Hammer中执行任何操作,都会被记录在 命令历史(Command History) 面板中。重复命令(Repeat Commands)可以选定某个命令(或多个命令)去重复执行操作。
欲了解更多详情请看命令历史(Command History).
- ⇧ Shift+G - 重复上一个命令(Repeat single command)
大纲(Outliner)
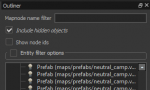
大纲(Outliner)面板中显示了地图中所有的物体(Objects),点击物体可以在2D视图和3D视图中被选择。基本的搜索可以用 根据地图节点名称筛选(Mapnode name filter) 进行搜索。高级的过滤选项位于 实体过滤器选项(Entity filter options) 的复选框中,它可以根据不同的类别(class)和任意关键词(key)或值(value)的组合来搜索实体。
选择集(Selection Sets)
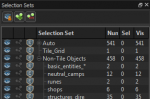
选择集(Selection Sets) 面板中显示了地图中所有的物体(Objects)。自动(Auto)选择集 是自动生成并里面包含了地图所有物体。想要自定义选择集可以通过创建新的选择集(New Selection Set) 按钮来定义。点击在左侧的"眼睛"图标按钮,可以用来隐藏或显示物体的集合。
你可以通过新的自定义选择集,帮助建立地图的组织,如果想将地图上某个区域关闭或打开 都将变得异常容易。这对于非常复杂或大型的地图特别有用。
物体属性(Object Properties)
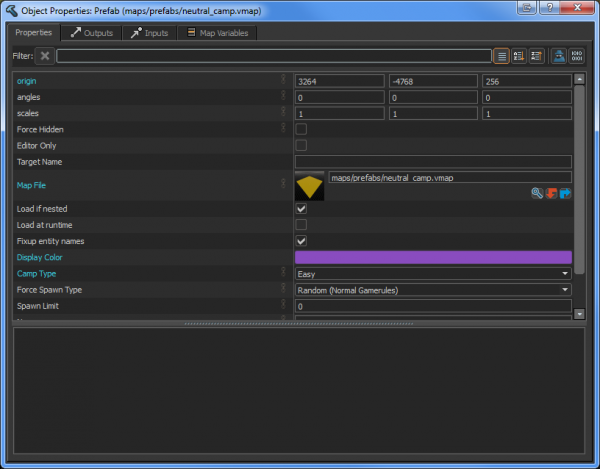
物体属性(Object Properties)可以显示和编辑 选中物体的各种属性。物体属性(Object Properties) 含有一切定义实体的属性,选项卡上还有 逻辑系统(logic system) 的 输入(Input) 和 输出(Output)。
- Alt+↵ Enter - 打开 物体属性(Object Properties)面板
激活材质(Active Material)
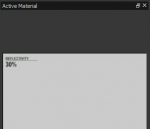
显示当前激活的材质。创建几何形状将默认应用到这种材质。点击 浏览(Browse) 按钮可以设置成其他不同的材质。在 面选择模式(Faces selection mode) 下,右键点击一个面,在下拉菜单中选择 激活光标下的材质Lift Material Under Cursor 可以将其设置为当前激活材质。
- Ctrl+M - 提升光标之下的材质,使之成为新的激活材质
- ⇧ Shift+T - 应用当前激活材质,到选中的 面(Face) 或 网格(Mesh)
资源标签(Assets Tabs)
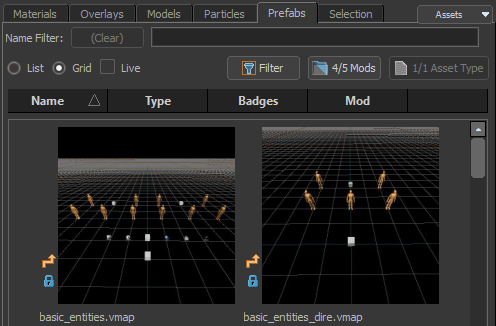
如同资源管理器(Asset Browser),标签含有不同类型的内容资源,有 材质(Materials) , 贴图(Decals) [译:现改名 覆盖层(Overlays)], 模型(Models) , 粒子(Particles) , 预设组合(Prefabs) 和 选择(Selection),可用来创建地图。
常用设置
- 工具(Tools) -> 选项(Options) -> 3D视图
- 渲染距离(Backplane Distance):调整该值将会影响到,在3D视图中 可见几何形状的距离。有助于调整大型复杂的地图的渲染性能。
- 最大前进速度(Forward Speed Max):调整摄像机在3D视图中的最快移动速度。
- 显示可否通行网格(Toggle Grid Navigation Preview) :在Hammer中高亮显示Dota 2游戏里,可通行(pathable) 和 不可通行(unpathable) 网格。
- 工具(Tools) -> 选项(Options) -> 按键绑定(Key Bindings) 可以看到Hammer里大部分命令列表
- 注意:这里只显示有快捷键的命令。
- 使用过滤器来搜索,可以用名称文本筛选 (如:"ToolSelection") 或者命令名称(如: "merge")。
- F1会打开帮助菜单,里面显示所有类别的命令。
-
 -> 所有命令(All Commands) 如同上面。
-> 所有命令(All Commands) 如同上面。 - 查找命令可以通过查看命令类别,或是使用过滤器(Filter)。
-
下一篇: 基础构建